
Setelah kita membuat project dan telah mengetahui struktur folder pada ASP.Net MVC, selanjutnya kita akan membuat database serta cara untuk mengkoneksikannya ke aplikasi yang telah kita buat.
Database yang dipakai SQL Server 2008 / 2016. kamu bisa download disini . Nah setelah download langsung install deh aplikasinya. Setelah proses intall yang panjang dan lama, hihi :D kamu bisa langsung jalankan aplikasinya. Ntar muncul seperti gambar di bawah ini.
1. Buka SQL Server 2008
 |
| Form Login SQL Server 2008 |
2. Klik kanan pada folder database, pilih new database
 |
| New database |
3. Isikan Database name “CRUD”, Klik dua tombol di bawah untuk menentukan lokasi penyimpanan database.
 |
| Lokasi simpan file |
4. Klik Kanan New Table untuk membuat tabel baru.
 |
| Buat tabel baru |
5. Buatlah field (kolom) seperti gambar dibawah ini.
 |
| Menambahkan field pada tabel t_user |
6. Klik kanan pada user_id, pilih set primary key. kemudian ubah menjadi “YES” pada kolom (Is Identity). Klik CTRL + S atau klik kanan pada jendela diatas tulisan column name untuk simpan tabel dan berikan nama tabel : t_user
 |
| Set primary key |
Sampai sini kita telah berhasil membuat database yang akan banyak kita gunakan untuk berikutnya. Sekarang kita kembali lagi ke Visual Studio 2015 untuk membuat koneksi antara aplikasi dan SQL Server 2008 yang disebut dengan MODEL.
7. Buka Visual studio 2015, di Solution Explorer klik kanan folder Model, pilih Add, dan pilih New Item.
 |
| Add New Item |
8. Pilih Data –> ADO.NET Entity Data Model –> Isikan name : ModelCRUD –> Klik tombol Add
 |
| Ado.Net Entity Data Model |
9. Klik New Connection –> Server name ganti sesuai nama server SQL Server 2008 anda –> Pilih database yang akan digunakan. dalam tutorial ini kita menggunakan database “CRUD”. Kemudian Klik Test Connection jika berhasil akan muncul pesan success, lalu klik OK.
 |
| Connection properties |
10. Klik Next dan pastikan Save connection setting in Web.Config as telah tercentang dan nama entities adalah CRUDEntities.
 |
| CRUDEntities |
11. Klik UF Designer from database (berwarna biru) kemudian klik Next.
 |
| UF Designer from database |
12. Klik Table –> dbo –> centang t_user –> Klik Finish
 |
| Centang t_user |
13. Selanjutnya akan muncul tampilan seperti dibawah ini yang menandakan kita telah membuat Model (Lihat Folder Model telah ditambahkan beberapa file). Tabel yang tampil akan sesuai dengan tabel yang ada di database. kita juga bisa menambah atau memperbarui tabel lagi jika inginkan dengan cara klik kanan pada jendela kosong di samping t_user dan kemudian pilih Update Model From Database.
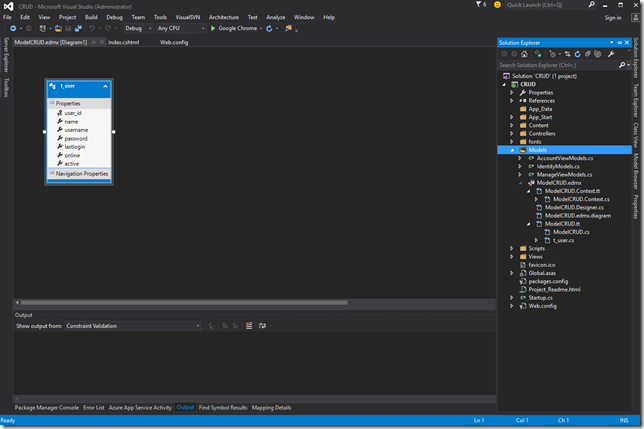 |
| Model pada project |
Sejauh ini kita sudah berhasil membuat Model yang menghubungkan antara aplikasi (Visual Studio 2015) dengan database SQL Server 2008. Dalam tutorial berikutnya kita akan membuat tampilan (Views) login.






No comments:
Post a Comment